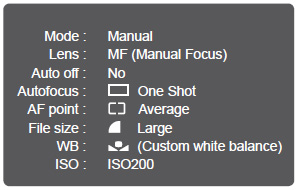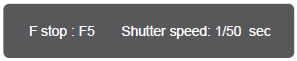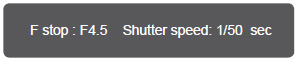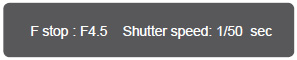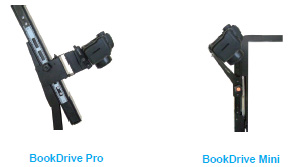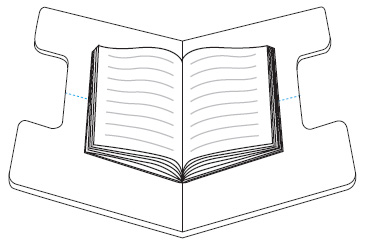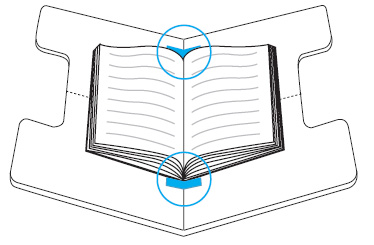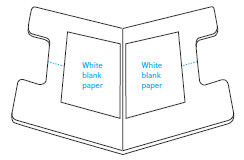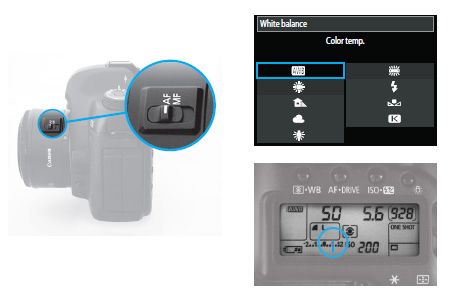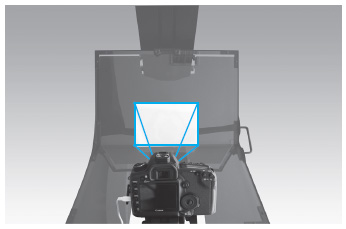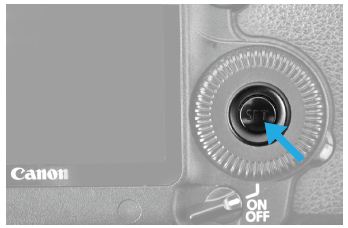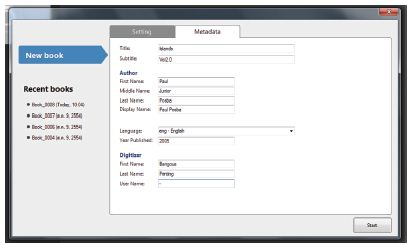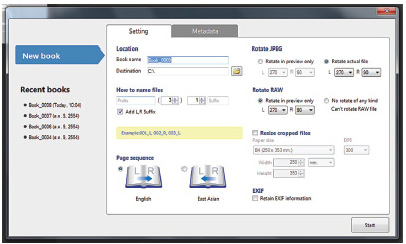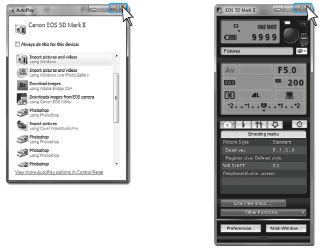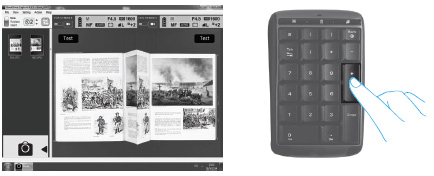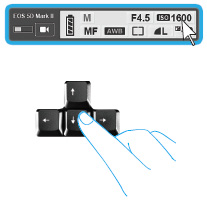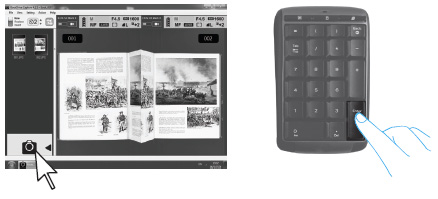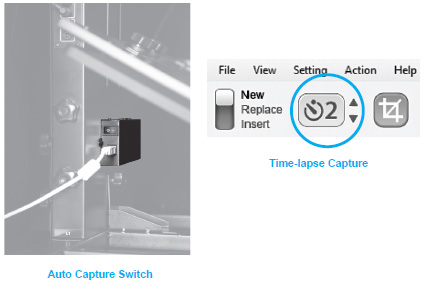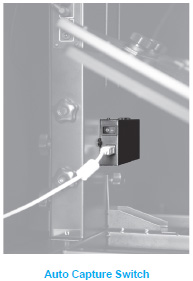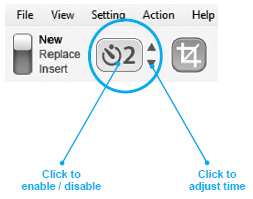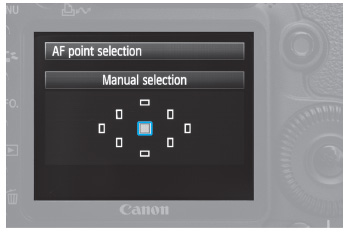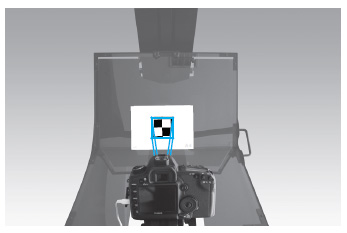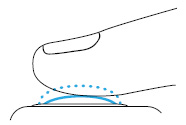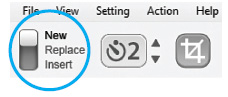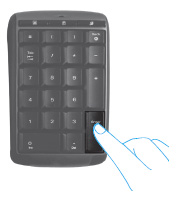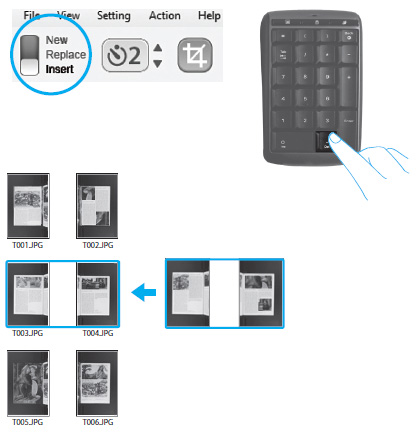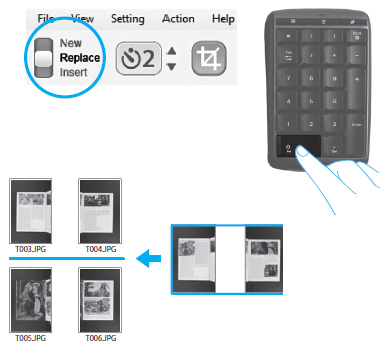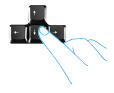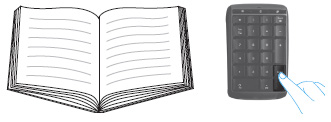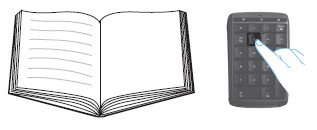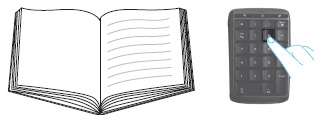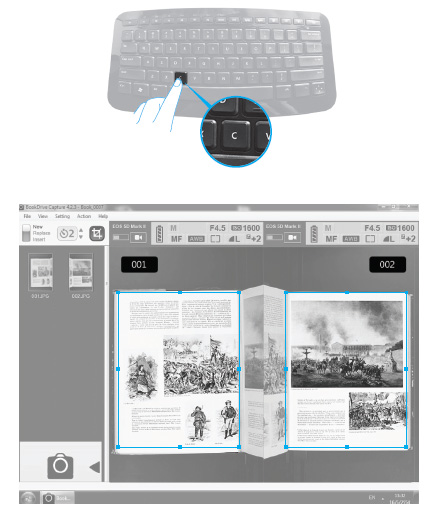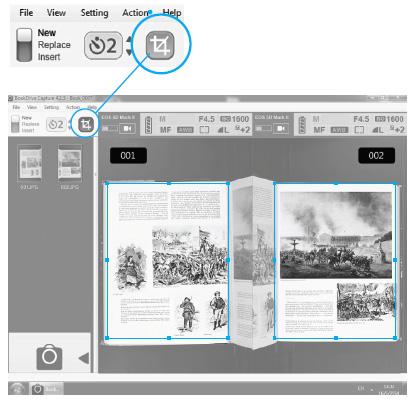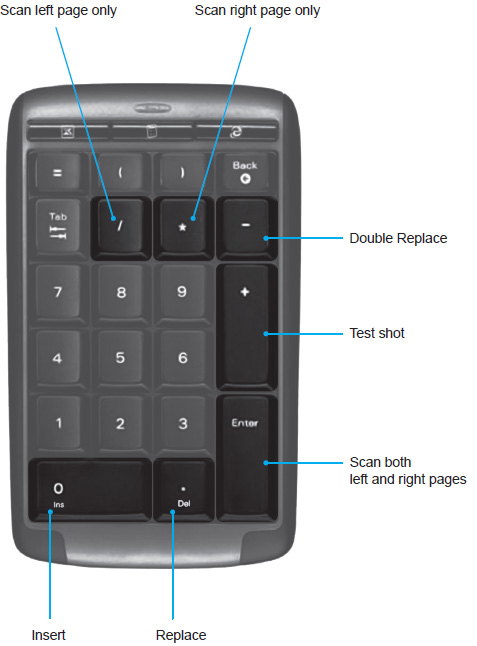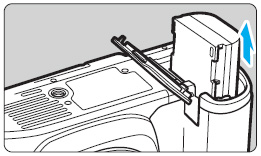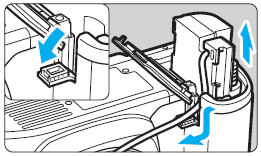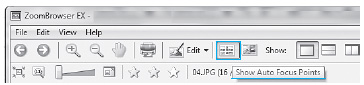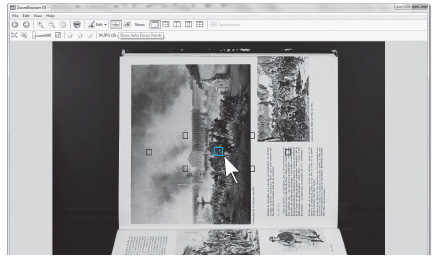BookDrive Mini Scan Manual
From Atiz Support Wiki
| Revision as of 08:29, 22 June 2009 Noppadol (Talk | contribs) ← Previous diff |
Current revision Noppadol (Talk | contribs) |
||
| Line 1: | Line 1: | ||
| - | == '''How to scan a book''' == | + | == '''Recommended camera settings''' == |
| + | Make these settings on the cameras first before mounting them on the platform. | ||
| - | [[Image:mini_scan_1.png]] | ||
| + | Common settings for '''All BookDrive models''' | ||
| - | [[Image:mini_scan_2.png]] | + | [[Image:mns-1.jpg]] |
| - | 13. Open BookDrive Capture software on the Master PC. | ||
| + | Specific settings for '''BookDrive Pro''' | ||
| - | [[Image:pro_scan_5_1.jpg]] | + | [[Image:Mns-2.jpg]] |
| - | If you are using a Dual PC mode, also open Capture Slave on the Slave PC as well. Make sure that you have made proper configuration and that Master PC can now communicate with the Slave PC according to the Set up software booklet. | ||
| + | Specific settings for '''BookDrive Mini''' | ||
| - | [[Image:pro_scan_5_2.jpg]] | + | [[Image:mns-3.jpg]] |
| - | 14. Turn on both cameras.Close all other Canon programs that may be running.(If you don’t close, a Canon program may compete with Atiz software in taking the control of the cameras, which could result in an error). | ||
| + | Specific settings for '''BookDrive DIY''' | ||
| - | 15. For Single PC mode, both cameras should be detected and shown on the software successfully. Note again that the Single PC mode can only be used in Windows XP.If you have Windows Vista, you need to run Dual PC mode. | + | [[Image:mns-4.jpg]] |
| - | [[Image:pro_scan_7_1.jpg]] | ||
| + | Note : These are just guidelines. Feel free to use other setting that you prefer. | ||
| - | For Dual PC mode, press connect button, the Master PC will connect with the camera on the Slave PC. | ||
| - | [[Image:pro_scan_7_2.jpg]] | ||
| - | 16. Select '''Scan a New Book'''. Designate a folder where you would like the captured images to be stored. | + | == '''Before scanning''' == |
| + | 1. Plug in the AC cord of the lamp to the power source (compatible with both 110V or 220V) and turn on the light. | ||
| - | [[Image:pro_scan_8.jpg]] | ||
| - | 17. Fill out the info of the book. They are tags or metadata that will be saved in xml files that can later be used. Do not worry about this step if you do not plan to take advantage of metadata. | + | 2. After you’ve done configuring the settings of the cameras, secure them |
| + | firmly on the mounts. | ||
| - | [[Image:pro_scan_9.jpg]] | + | [[Image:Mns-5.jpg]] |
| - | 18. Once you are happy with the test shots, you can start scanning an entire book. Press Enter. | ||
| + | 3. Both cameras should still remain OFF. Connect the USB cables to the cameras. | ||
| - | [[Image:pro_scan_12.jpg]] | ||
| - | '''Note:''' You can turn on software timer to have the cameras fire at every set | + | 4. Connect the USB cables to the computer or the USB hub. The cameras still remain OFF. |
| - | intervals. | + | |
| + | [[Image:Mns-6.jpg]] | ||
| - | == '''Insert and Replace''' == | ||
| - | [[Image:insert_replace.jpg]] | ||
| - | == '''How to shoot a blank page?''' == | + | 5. If your BookDrive has Auto Capture Switch, connect the USB cable to the Auto Capture Switch’s USB port and then to the computer or the USB hub. |
| - | [[Image:how_to_shoot_1.jpg]] | + | [[Image:Mns-7.jpg]] |
| - | Here are solutions to deal with the issue: | ||
| - | '''A. Switching to MF''' | ||
| - | The easiest way is to temporarily switch from AF (Automatic Focus) mode to MF (Manual Focus). | + | 6. Place book in the middle of the cradle. |
| - | Press Enter to reshoot. | + | [[Image:Mns-8.jpg]] |
| - | The cameras should now scan properly. Now switch back to AF mode. | ||
| + | 7. Lock book position with magnetic locks. | ||
| - | '''B. Decoy''' | ||
| + | [[Image:Mns-9.jpg]] | ||
| - | Another solution is to create a decoy for focus and then remove it. Here are steps: | ||
| - | [[Image:how_to_shoot_2.jpg]] | ||
| - | [[Image:how_to_shoot_3.jpg]] | + | == '''How to calibrate cameras''' == |
| + | To ensure both left and right cameras produce the exact same color, you need to set up both cameras using "custom white balance". | ||
| + | It will set the cameras for the exact lighting conditions as they truly are at that time and location. Here is the how-to. | ||
| - | Once the failed camera was able to take a picture, you can continue scanning next pages. | ||
| - | '''C. Cheat''' | ||
| - | The cheat solution is to create a small post-it note that says something along the lines of “scanned by ABC Library”. Whenever a blank page pops up, just throw this post-it note on top of the glass so that camera can take the picture. | + | 1. Place white blank paper on the cradle. |
| + | [[Image:Mns-10.jpg]] | ||
| - | <center>[http://www.atiz.com/atiz_connect/bookdrive_mini/manuals/scan.pdf Download PDF File Version]</center> | + | |
| + | |||
| + | 2. Lens should be set as '''MF''' (manual focus). The camera should be | ||
| + | temporarily in '''AWB''' (auto white balance) mode. The '''EV compensation''' is recommended to be set as '''+1'''. | ||
| + | |||
| + | |||
| + | [[Image:Mns-11.jpg]] | ||
| + | |||
| + | |||
| + | |||
| + | |||
| + | 3. Now, you may need to adjust the distance of the camera so that the white paper fills the viewfinder and take a picture of that white paper. (The camera needs to have a memory card to save the image in this step.) | ||
| + | |||
| + | |||
| + | [[Image:Mns-12.jpg]] | ||
| + | |||
| + | |||
| + | |||
| + | 4. Next, press the '''Menu''' button. Go to '''shooting menu page 2''' and select the '''Custom WB''' menu. | ||
| + | |||
| + | |||
| + | [[Image:Mns-13.jpg]] | ||
| + | |||
| + | |||
| + | |||
| + | 5. The picture that comes up first should be the one you just took. Press '''Set''' Highlight '''OK''' Press '''Set''' again. | ||
| + | |||
| + | |||
| + | [[Image:Mns-14.jpg]] | ||
| + | |||
| + | |||
| + | |||
| + | |||
| + | 6. Now that image’s white reference data is analyzed by the camera to calibrate the white balance setting and then you’re ready to shoot with an accurate white balance that matches the lighting conditions exactly. | ||
| + | |||
| + | |||
| + | |||
| + | 7. Once you’re done with the first camera, proceed to do the same with the second camera. | ||
| + | |||
| + | |||
| + | |||
| + | |||
| + | |||
| + | == '''Start Scanning''' == | ||
| + | |||
| + | 1. Open BookDrive Capture software | ||
| + | |||
| + | |||
| + | [[Image:Mns-15.jpg]] | ||
| + | |||
| + | |||
| + | |||
| + | 2. A start up wizard lets you choose whether you want to scan a new book or resume scanning recent books. | ||
| + | |||
| + | |||
| + | [[Image:Mns-16.jpg]] | ||
| + | |||
| + | |||
| + | |||
| + | 3. There are 2 tabs: '''Settings''' and '''Metadata''' | ||
| + | |||
| + | |||
| + | In Settings tab, you configure the scan settings of the project such as file naming, the page sequence or if you want the program to rotate the files for you instantly. | ||
| + | |||
| + | |||
| + | |||
| + | In '''Metadata''' tab, fill out the information of the book if you wish to save its metadata in an XML file, which will be stored in the same destination folder as the scanned images. Skip if you don’t care about metadata. | ||
| + | |||
| + | |||
| + | |||
| + | [[Image:mns-50.jpg]] | ||
| + | |||
| + | |||
| + | |||
| + | |||
| + | |||
| + | == '''How to connect the cameras''' == | ||
| + | |||
| + | |||
| + | 1. Turn on the right camera first. | ||
| + | |||
| + | |||
| + | [[Image:Mns-18.jpg]] | ||
| + | |||
| + | |||
| + | |||
| + | |||
| + | 2. If any program (e.g. EOS Utility program) is open or trying to open, close it. (If you don’t close it, the program such as EOS Utility will | ||
| + | compete with BookDrive Capture in communicating with the cameras and it would result in an error). | ||
| + | |||
| + | |||
| + | |||
| + | [[Image:Mns-19.jpg]] | ||
| + | |||
| + | |||
| + | |||
| + | |||
| + | 3. Then, turn on the left camera | ||
| + | |||
| + | |||
| + | [[Image:Mns-20.jpg]] | ||
| + | |||
| + | |||
| + | |||
| + | Wait a little and the program will detect the just powered-on left camera too. | ||
| + | |||
| + | |||
| + | Again, make sure to close other program that is open or trying to open. | ||
| + | |||
| + | |||
| + | |||
| + | |||
| + | 4. Now that both cameras are connected properly, the system is ready to scan. | ||
| + | Let’s take a test shot. | ||
| + | |||
| + | Hit '''+''' on the keypad. The cameras will take picture and the scanned images will appear on screen but the files will not be saved to clutter your system. | ||
| + | |||
| + | |||
| + | |||
| + | [[Image:Mns-21.jpg]] | ||
| + | |||
| + | |||
| + | 5. If you are not happy with the test shots, you can make change to the camera settings within BookDrive Capture. Click the setting that you want to change and use '''UP''' and '''DOWN''' arrows to make change. | ||
| + | |||
| + | |||
| + | [[Image:Mns-22.jpg]] | ||
| + | |||
| + | |||
| + | |||
| + | |||
| + | 6. Once you are happy with the test shots, you can start scanning an entire book. Hit '''Enter''' on the keypad or click the Capture icon to scan both pages. | ||
| + | |||
| + | |||
| + | [[Image:Mns-23.jpg]] | ||
| + | |||
| + | |||
| + | 7. For automatic scanning without button pressing, there are 2 options: the Auto Capture Switch and Time-lapse Capture | ||
| + | |||
| + | |||
| + | [[Image:Mns-24.jpg]] | ||
| + | |||
| + | |||
| + | |||
| + | The Auto Capture Switch functions like a generic USB numeric keypad. It is plug and play. No special driver needed. Simply plug in and turn on the Auto Capture Switch and the computer should recognize it as another generic USB numeric keypad. | ||
| + | |||
| + | |||
| + | [[Image:Mns-25.jpg]] | ||
| + | |||
| + | |||
| + | Or you can choose to use the Time-lapse Capture to have the cameras fire at ever pre-defined intervals. You can set time interval from 0-10 seconds. | ||
| + | |||
| + | |||
| + | [[Image:Mns-26.jpg]] | ||
| + | |||
| + | |||
| + | |||
| + | |||
| + | |||
| + | == '''How to set focus''' == | ||
| + | |||
| + | |||
| + | 1. Set auto focus mode to '''One Shot''' | ||
| + | |||
| + | |||
| + | [[Image:Mns-27.jpg]] | ||
| + | |||
| + | |||
| + | |||
| + | 2. In AF point selection, select the center point | ||
| + | |||
| + | |||
| + | [[Image:Mns-28.jpg]] | ||
| + | |||
| + | |||
| + | |||
| + | 3. Then use the target sheet (included with every BookDrive) as target for the camera to focus on. Rotate the target sheet so that it best approximates the page size you intend to scan (e.g. A4, A3, A2, or legal). Position the target sheet so that the checkerboard is at the center. | ||
| + | |||
| + | |||
| + | [[Image:Mns-29.jpg]] | ||
| + | |||
| + | |||
| + | |||
| + | 4. Set the lens to '''Auto Focus (AF)''' for the time being. | ||
| + | |||
| + | |||
| + | [[Image:Mns-30.jpg]] | ||
| + | |||
| + | |||
| + | |||
| + | 5. Half-press the shutter button. Do this a few times to make sure the camera focus on the checkerboard on the target sheet. | ||
| + | |||
| + | |||
| + | [[Image:Mns-31.jpg]] | ||
| + | |||
| + | |||
| + | TIP: If the camera’s already locked the focus appropriately, when you half-press the shutter again, the focus ring won’t move so much. | ||
| + | |||
| + | |||
| + | |||
| + | |||
| + | 6. Now that the camera’s locked focus properly, gently switch the lens mode back to '''MF''' (manual focus). Be careful not to move the focus ring unintentionally or else you have to do the previous step again. | ||
| + | |||
| + | |||
| + | [[Image:Mns-32.jpg]] | ||
| + | |||
| + | |||
| + | TIP: If the lens you are using doesn’t have a robust build (e.g. EF 50mm f 1.8) or it’s a battered old lens, we recommend you tape down the focus ring like the picture shown here to make sure it stays at the same place and doesn’t gradually move by itself throughout the whole scanning session. | ||
| + | |||
| + | |||
| + | [[Image:Mns-33.jpg]] | ||
| + | |||
| + | |||
| + | |||
| + | |||
| + | |||
| + | == '''Shooting modes''' == | ||
| + | |||
| + | |||
| + | There are 4 shooting modes total: '''Test, New Page, Replace and Insert.''' | ||
| + | |||
| + | (The toggle switch shows only 3 modes: '''New Page, Replace, and Insert''') | ||
| + | |||
| + | |||
| + | [[Image:Mns-34.jpg]] | ||
| + | |||
| + | |||
| + | |||
| + | - '''Test''' is when you want to see how the images would come out without | ||
| + | saving the files. Keyboard shortcut is '''“+”''' | ||
| + | |||
| + | |||
| + | [[Image:Mns-35.jpg]] | ||
| + | |||
| + | |||
| + | |||
| + | |||
| + | - '''New Page''' is what you will use mostly during scanning. | ||
| + | Keyboard shortcut is “'''Enter'''”. | ||
| + | |||
| + | |||
| + | [[Image:Mns-36.jpg]] | ||
| + | |||
| + | |||
| + | |||
| + | - '''Replace''' is when you want to replace the images you’re not happy with the new ones. Keyboard shortcut is “'''Del'''”. | ||
| + | |||
| + | |||
| + | [[Image:Mns-37.jpg]] | ||
| + | |||
| + | |||
| + | For example, if you insert some pages in the middle, the program will name those inserted pages properly as well as rename all the succeeding pages automatically. | ||
| + | |||
| + | |||
| + | - '''Insert''' is when you accidentally skipped some pages and want to go back to insert the missing ones. Keyboard shortcut is “'''Ins'''”. | ||
| + | |||
| + | |||
| + | [[Image:Mns-38.jpg]] | ||
| + | |||
| + | |||
| + | |||
| + | Whichever mode you are in, don’t worry about filename. The program will take care of that and automatically rename all the files involved | ||
| + | according to where they belong. | ||
| + | |||
| + | |||
| + | |||
| + | Use '''UP''' and '''DOWN''' arrows to select where you want to insert or | ||
| + | replace pages. | ||
| + | |||
| + | |||
| + | [[Image:Mns-39.jpg]] | ||
| + | |||
| + | |||
| + | |||
| + | Or you can right click anywherer to insert, replace or delete images. | ||
| + | |||
| + | |||
| + | There are times when the materials you are scanning have the content only on one side of the page. In such case, instead of scanning both sides of a book as you normally would, you can to scan just the single side of a book, which has content. | ||
| + | |||
| + | |||
| + | |||
| + | - Press “'''Enter'''” the program to scan both sides of a page. | ||
| + | |||
| + | |||
| + | [[Image:Mns-40.jpg]] | ||
| + | |||
| + | |||
| + | |||
| + | - Press “'''/'''” to scan the left side page only. | ||
| + | |||
| + | |||
| + | [[Image:Mns-41.jpg]] | ||
| + | |||
| + | |||
| + | |||
| + | |||
| + | - Press “'''*'''” to scan the right side page only. | ||
| + | |||
| + | [[Image:Mns-42.jpg]] | ||
| + | |||
| + | |||
| + | |||
| + | |||
| + | |||
| + | == '''Other features''' == | ||
| + | |||
| + | There are a lot of options and tools in BookDrive Capture to help you with the aligning and checking the quality of the images. | ||
| + | |||
| + | |||
| + | |||
| + | == '''Instant crop''' == | ||
| + | |||
| + | |||
| + | At any time, you can choose to crop the images where the Red Marker is by pressing “'''C'''” on the keyboard or select from the menu, '''Action / Crop''' | ||
| + | |||
| + | |||
| + | [[Image:Mns-43.jpg]] | ||
| + | |||
| + | |||
| + | |||
| + | If you want to have every image automatically cropped, then turn on the '''Auto Crop''' mode by clicking the crop icon. From then on, every time you press '''Enter''' to scan,the program will crop and capture automatically (until you turn the '''Auto Crop''' mode off). | ||
| + | |||
| + | |||
| + | [[Image:Mns-44.jpg]] | ||
| + | |||
| + | |||
| + | |||
| + | |||
| + | == '''Keyboard shortcuts''' == | ||
| + | |||
| + | |||
| + | [[Image:Mns-45.jpg]] | ||
| + | |||
| + | |||
| + | |||
| + | == '''Additional tip: Hard reset''' == | ||
| + | |||
| + | If the camera appears locked up, in that case, it may require a hard reset. Popping the battery adapter (or the power adapter) out of the camera battery compartment and reinsert it will help. | ||
| + | |||
| + | |||
| + | Camera battery | ||
| + | |||
| + | [[Image:Mns-46.jpg]] | ||
| + | |||
| + | |||
| + | |||
| + | AC adapter | ||
| + | |||
| + | [[Image:Mns-47.jpg]] | ||
| + | |||
| + | |||
| + | |||
| + | |||
| + | == '''Additional tip: More on focusing''' == | ||
| + | |||
| + | How to check the focus point after the shooting? | ||
| + | |||
| + | |||
| + | When you capture an image with a Canon DSLR, the information such as shutter speed, focus length and focus point will be added to the image and can be viewed using the Canon also included software named “'''ZoomBrowser EX'''”, which should be part of what’s installed when you install the camera driver. In ZoomBrowser, simply choose your image and double click. Then click on “Show Auto Focus Points” on the menu | ||
| + | |||
| + | |||
| + | [[Image:Mns-48.jpg]] | ||
| + | |||
| + | |||
| + | |||
| + | The red square depicts the focus point of the image taken. It the focus point is on your document, the image should come out fine. | ||
| + | |||
| + | |||
| + | [[Image:Mns-49.jpg]] | ||
| + | |||
| + | |||
| + | |||
| + | |||
| + | |||
| + | |||
| + | |||
| + | |||
| + | <center>[http://www.atiz.com/atiz_connect/bookdrive_pro/manuals/scan.pdf Download PDF File Version]</center> | ||
Current revision
Contents |
Recommended camera settings
Make these settings on the cameras first before mounting them on the platform.
Common settings for All BookDrive models
Specific settings for BookDrive Pro
Specific settings for BookDrive Mini
Specific settings for BookDrive DIY
Note : These are just guidelines. Feel free to use other setting that you prefer.
Before scanning
1. Plug in the AC cord of the lamp to the power source (compatible with both 110V or 220V) and turn on the light.
2. After you’ve done configuring the settings of the cameras, secure them
firmly on the mounts.
3. Both cameras should still remain OFF. Connect the USB cables to the cameras.
4. Connect the USB cables to the computer or the USB hub. The cameras still remain OFF.
5. If your BookDrive has Auto Capture Switch, connect the USB cable to the Auto Capture Switch’s USB port and then to the computer or the USB hub.
6. Place book in the middle of the cradle.
7. Lock book position with magnetic locks.
How to calibrate cameras
To ensure both left and right cameras produce the exact same color, you need to set up both cameras using "custom white balance". It will set the cameras for the exact lighting conditions as they truly are at that time and location. Here is the how-to.
1. Place white blank paper on the cradle.
2. Lens should be set as MF (manual focus). The camera should be temporarily in AWB (auto white balance) mode. The EV compensation is recommended to be set as +1.
3. Now, you may need to adjust the distance of the camera so that the white paper fills the viewfinder and take a picture of that white paper. (The camera needs to have a memory card to save the image in this step.)
4. Next, press the Menu button. Go to shooting menu page 2 and select the Custom WB menu.
5. The picture that comes up first should be the one you just took. Press Set Highlight OK Press Set again.
6. Now that image’s white reference data is analyzed by the camera to calibrate the white balance setting and then you’re ready to shoot with an accurate white balance that matches the lighting conditions exactly.
7. Once you’re done with the first camera, proceed to do the same with the second camera.
Start Scanning
1. Open BookDrive Capture software
2. A start up wizard lets you choose whether you want to scan a new book or resume scanning recent books.
3. There are 2 tabs: Settings and Metadata
In Settings tab, you configure the scan settings of the project such as file naming, the page sequence or if you want the program to rotate the files for you instantly.
In Metadata tab, fill out the information of the book if you wish to save its metadata in an XML file, which will be stored in the same destination folder as the scanned images. Skip if you don’t care about metadata.
How to connect the cameras
1. Turn on the right camera first.
2. If any program (e.g. EOS Utility program) is open or trying to open, close it. (If you don’t close it, the program such as EOS Utility will
compete with BookDrive Capture in communicating with the cameras and it would result in an error).
3. Then, turn on the left camera
Wait a little and the program will detect the just powered-on left camera too.
Again, make sure to close other program that is open or trying to open.
4. Now that both cameras are connected properly, the system is ready to scan.
Let’s take a test shot.
Hit + on the keypad. The cameras will take picture and the scanned images will appear on screen but the files will not be saved to clutter your system.
5. If you are not happy with the test shots, you can make change to the camera settings within BookDrive Capture. Click the setting that you want to change and use UP and DOWN arrows to make change.
6. Once you are happy with the test shots, you can start scanning an entire book. Hit Enter on the keypad or click the Capture icon to scan both pages.
7. For automatic scanning without button pressing, there are 2 options: the Auto Capture Switch and Time-lapse Capture
The Auto Capture Switch functions like a generic USB numeric keypad. It is plug and play. No special driver needed. Simply plug in and turn on the Auto Capture Switch and the computer should recognize it as another generic USB numeric keypad.
Or you can choose to use the Time-lapse Capture to have the cameras fire at ever pre-defined intervals. You can set time interval from 0-10 seconds.
How to set focus
1. Set auto focus mode to One Shot
2. In AF point selection, select the center point
3. Then use the target sheet (included with every BookDrive) as target for the camera to focus on. Rotate the target sheet so that it best approximates the page size you intend to scan (e.g. A4, A3, A2, or legal). Position the target sheet so that the checkerboard is at the center.
4. Set the lens to Auto Focus (AF) for the time being.
5. Half-press the shutter button. Do this a few times to make sure the camera focus on the checkerboard on the target sheet.
TIP: If the camera’s already locked the focus appropriately, when you half-press the shutter again, the focus ring won’t move so much.
6. Now that the camera’s locked focus properly, gently switch the lens mode back to MF (manual focus). Be careful not to move the focus ring unintentionally or else you have to do the previous step again.
TIP: If the lens you are using doesn’t have a robust build (e.g. EF 50mm f 1.8) or it’s a battered old lens, we recommend you tape down the focus ring like the picture shown here to make sure it stays at the same place and doesn’t gradually move by itself throughout the whole scanning session.
Shooting modes
There are 4 shooting modes total: Test, New Page, Replace and Insert.
(The toggle switch shows only 3 modes: New Page, Replace, and Insert)
- Test is when you want to see how the images would come out without saving the files. Keyboard shortcut is “+”
- New Page is what you will use mostly during scanning.
Keyboard shortcut is “Enter”.
- Replace is when you want to replace the images you’re not happy with the new ones. Keyboard shortcut is “Del”.
For example, if you insert some pages in the middle, the program will name those inserted pages properly as well as rename all the succeeding pages automatically.
- Insert is when you accidentally skipped some pages and want to go back to insert the missing ones. Keyboard shortcut is “Ins”.
Whichever mode you are in, don’t worry about filename. The program will take care of that and automatically rename all the files involved according to where they belong.
Use UP and DOWN arrows to select where you want to insert or replace pages.
Or you can right click anywherer to insert, replace or delete images.
There are times when the materials you are scanning have the content only on one side of the page. In such case, instead of scanning both sides of a book as you normally would, you can to scan just the single side of a book, which has content.
- Press “Enter” the program to scan both sides of a page.
- Press “/” to scan the left side page only.
- Press “*” to scan the right side page only.
Other features
There are a lot of options and tools in BookDrive Capture to help you with the aligning and checking the quality of the images.
Instant crop
At any time, you can choose to crop the images where the Red Marker is by pressing “C” on the keyboard or select from the menu, Action / Crop
If you want to have every image automatically cropped, then turn on the Auto Crop mode by clicking the crop icon. From then on, every time you press Enter to scan,the program will crop and capture automatically (until you turn the Auto Crop mode off).
Keyboard shortcuts
Additional tip: Hard reset
If the camera appears locked up, in that case, it may require a hard reset. Popping the battery adapter (or the power adapter) out of the camera battery compartment and reinsert it will help.
Camera battery
AC adapter
Additional tip: More on focusing
How to check the focus point after the shooting?
When you capture an image with a Canon DSLR, the information such as shutter speed, focus length and focus point will be added to the image and can be viewed using the Canon also included software named “ZoomBrowser EX”, which should be part of what’s installed when you install the camera driver. In ZoomBrowser, simply choose your image and double click. Then click on “Show Auto Focus Points” on the menu
The red square depicts the focus point of the image taken. It the focus point is on your document, the image should come out fine.